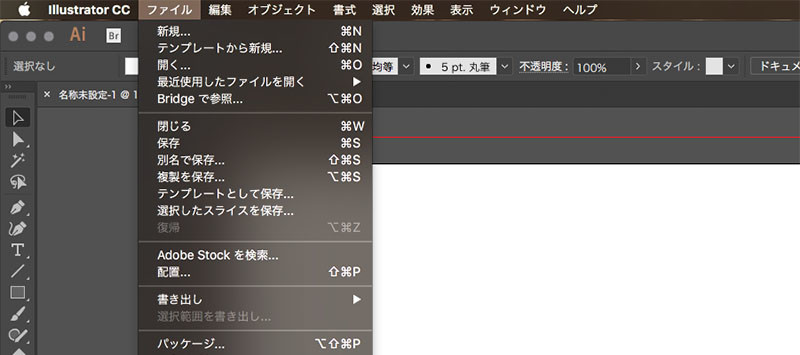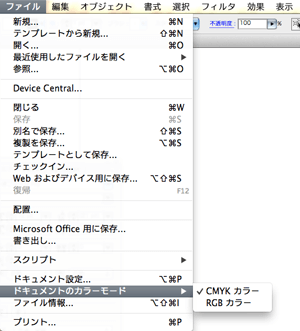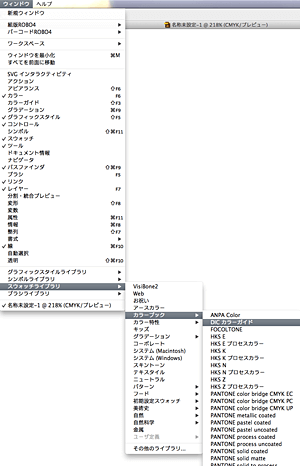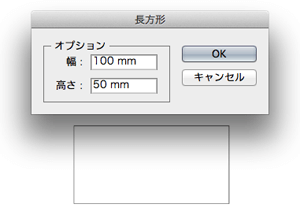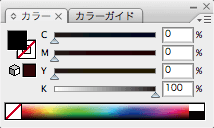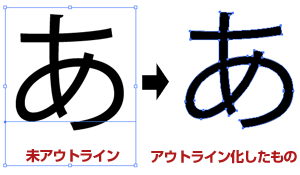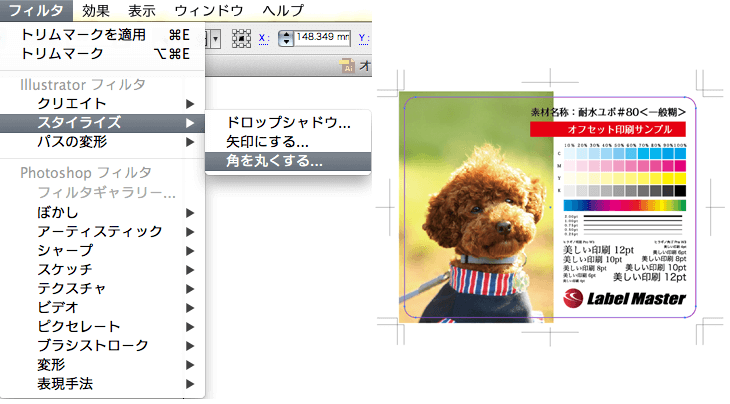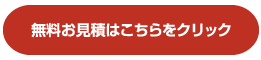テクニカルガイド Adobe Illustrator
【フルカラーの場合】データはCMYKで制作してください
イラストレータのカラーモードはRGBとCMYKの2種類があります。
RGBはウェブで使用する画像などを作成するモードになるため、シールのご入稿データはCMYKモード(印刷用)で作成してください。
イラストレータで新規作成の際に、最初に上のメニューの「ファイル」から、「ドキュメントカラーモード」で「CMYKカラー」を選択して保存してください。
【特色指定の場合】データはCMYKモードで特色指定で制作してください
特色指定でデータ作成する場合もイラストレータのカラーモードはCMYKモードで作成してください。
特色は上のメニューの「ウインドウ」から「スオッチライブラリ」より「カラーブック」、「DICカラーガイド」(DIC指定の場合)でDICカラーパレットを開き、色を変更したいパーツを選択して、DICにて色をつけてください。
ご注文サイズで作成しましたか?
ご注文サイズと同じサイズでご入稿データを作成してください。
弊社で拡大・縮小などは行っておりません。等倍サイズでデータを作成してください。
新規ドキュメントを開いたら最初にシールのサイズで枠をひいてください。 右記は100×50ミリの長方形のシールのデータを作成する場合です。
配置(リンク)画像について
リンクで配置した画像はIllustratorのファイルに埋め込んでいない場合には、必ずIllustratorのデータと画像データの両方をご入稿ください。
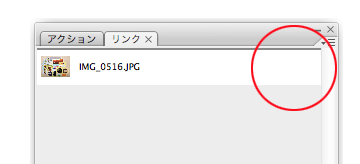
黒で印刷したい部分について
黒で印刷したい部分はCMYKの掛け合わせではなくて、K=100%(C=0%、M=0%、Y=0%の状態です)で色を付けてください。シール印刷の場合には、原則CMYKを掛け合わせたリッチブラックは使用できませんのでご注意ください。
フォント(文字)をアウトライン化してください
デザインが完成したら、入稿用にフォント(文字)をアウトライン化してください。上のメニューの「オブジェクト」から「すべてをロック解除」のうえ、レイヤーでロックになっているものもロックを外した上で「すべてを選択」して、上のメニューの「書式」より「アウトラインを作成」にてフォント(文字)のアウトライン化を必ずしてください。
フォント(文字)のアウトライン化をすると文字の編集はできなくなるため、必ずバックアップをとってから上記作業を行ってください。
抜き型のラインを入れて、トリムマークをつけてください
抜き型のライン(下の画像ではピンクのライン)を入れて、抜き型のラインを選択した状態でトリムマークをつけてください。ベタや塗り足しが必要な絵柄(下記のような)の場合にはトリムマークをつけた際には必ず塗り足しが2〜3mmあることを確認してください。(下記のような絵柄の場合には塗り足しは必ず必要です)
抜き型の形状を角Rにしたい場合には、下記を参考のうえ、抜き型のラインに任意のRをつけてください。
ご入稿の準備ができましたら、右の「ご入稿データ送信」(緑のボタン)よりご入稿ください。
イラストレータでのデータ作成についてご不明な点は・・
迅速に対応・御見積りのご提案させて頂きます。